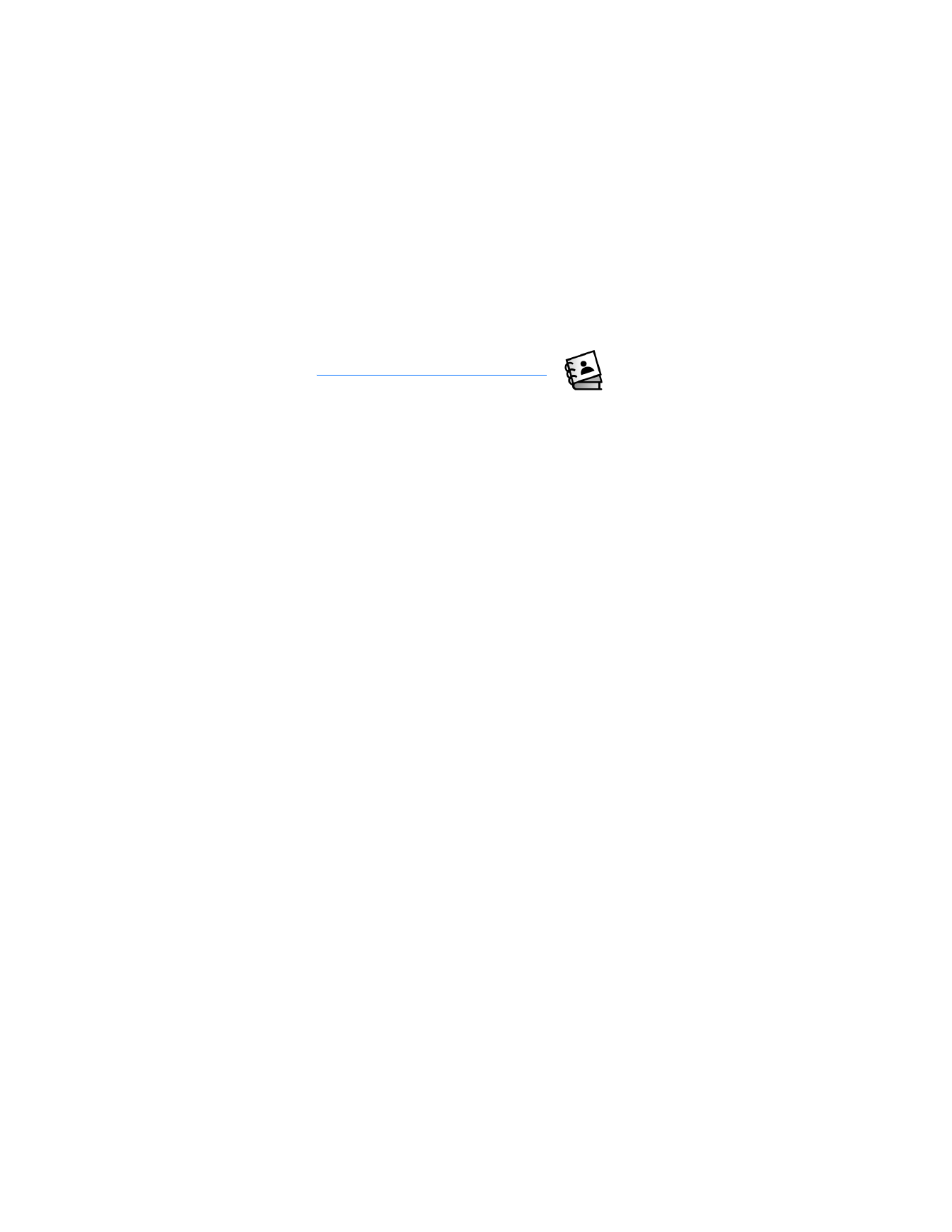
6. Contacts
You can keep track of contact information in
Contacts
. Contact
names are saved in
Contacts
memory and each contact entry
can contain multiple phone numbers and e-mail addresses.
Contact entries can be assigned to speed dials, picture IDs,
ringtones, and caller groups.
■ Create new contacts
To add a contact to your contact list, do the following:
1. Select
Menu
>
Contacts
>
New Contact
.
2. Scroll to each field and enter the contact information for
any of the following:
Name:
—the name of the contact, which is displayed in
the contact list. If no name is entered, the default phone
number or address is displayed in the contact list.
Mobile 1:
—the primary mobile phone number for the
contact. This is the default number for the contact.
Home:
—the home phone number for the contact
Work:
—the business phone number for the contact
Email 1:
—the primary e-mail address for the contact
Group:
—a caller group for the contact. See "Edit caller
groups," p. 55.
Picture:
—a picture ID for the contact. See "Assign picture
ID," p. 52.
Ringtone:
—a distinctive ringtone for the caller. See "Add
a ringtone," p. 52.
Mobile 2:
—the secondary mobile phone number for
the contact
Fax:
—the fax number for the contact
Email 2:
—the secondary e-mail address for the contact
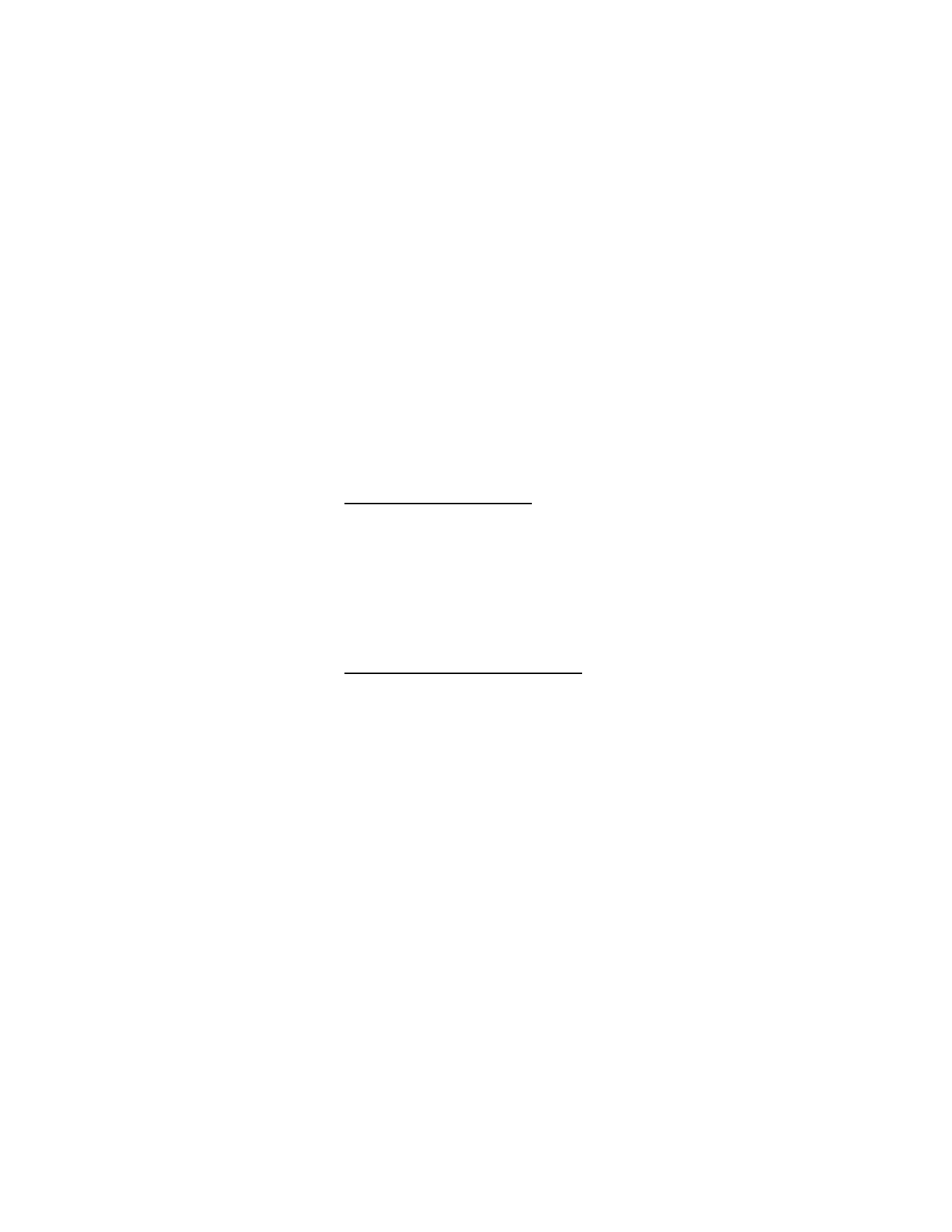
C o n t a c t s
51
3. Select
SAVE
.
To create a new contact, enter a phone number for the new
contact in the standby mode. To save the new number to your
contact list, select
Save
>
Create New
>
Mobile 1
,
Mobile 2
,
Home
,
Work
, or
Fax
entry. Enter a name for the new contact
and any additional contact information, and select
SAVE
. If
no name is entered, the default phone number or address is
displayed in the contact list.
Change the default number
The default number is the contact number that is called when
you dial by contact name. To change the default number
when multiple numbers are assigned to a single contact,
do the following:
1. Select
Contacts
, the contact you wish to modify, and
Edit
.
2. Highlight the
Mobile 1
,
Mobile 2
,
Home
,
Work
, or
Fax
number you wish to set as the default number, and select
Options
>
Set As Default
>
OK
>
Yes
>
OK
.
Set up phone numbers with pauses
Pause codes instruct the receiving system to pause or wait
before entering the numbers that follow them in the
dialing string.
To add a pause code to a new phone number, do the following:
1. Enter the number and select
Options
and one of the
following options:
2-Sec Pause
—to dial the contact number, pause for 2
seconds, and dial a secondary number or extension. "P"
appears in the dialing string. You can enter as many pauses
as you need to accommodate the timing on automated
answering services.
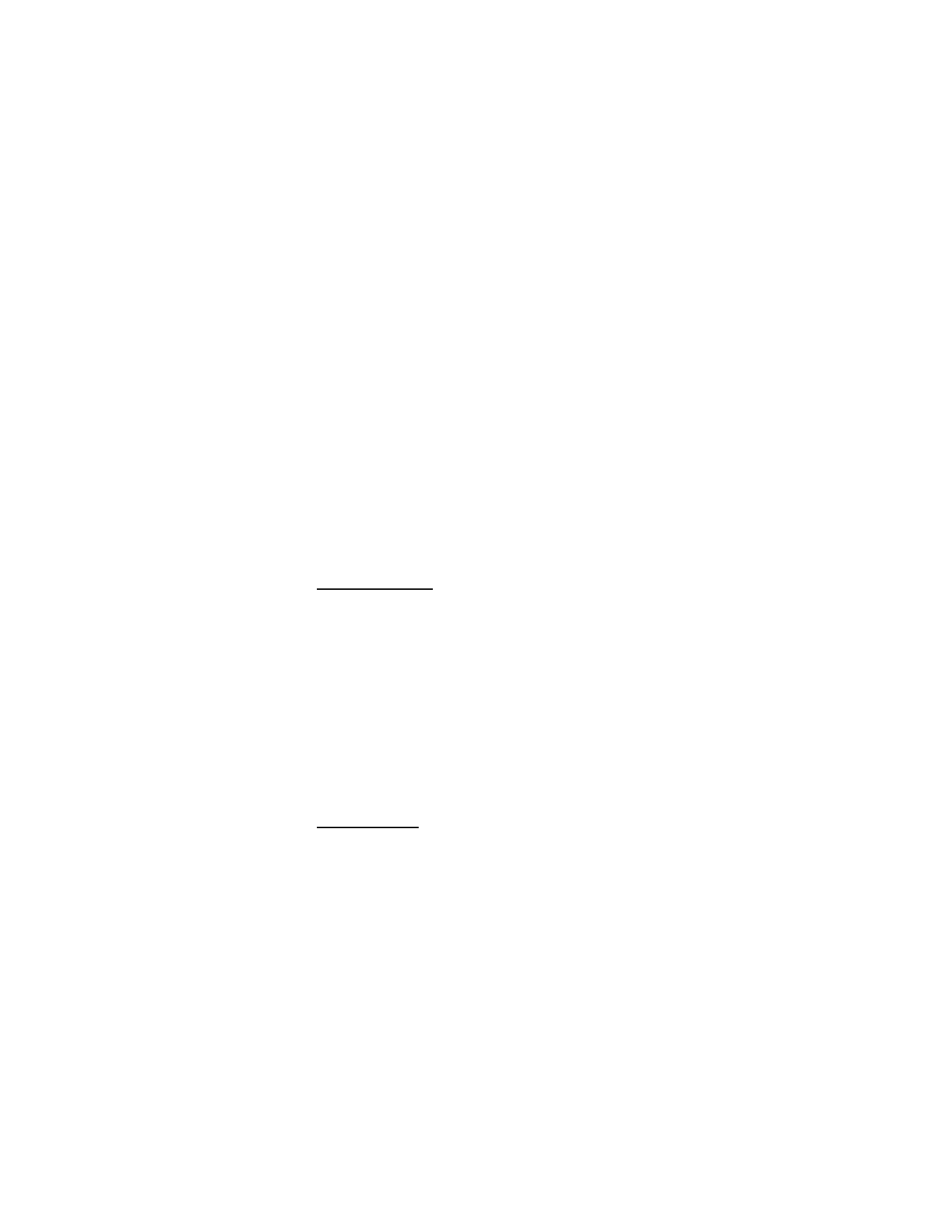
C o n t a c t s
52
Wait
—to dial the contact number and wait for you to
select
Release
before sending a secondary number.
The secondary number can be entered as part of the dial
string or it can be entered manually. "W" appears in the
dialing string.
2. Select
Save
>
Create New
to add a new contact that
includes the new number or
Update Existing
to modify an
existing contact.
To add pause codes to phone numbers in contact list entries,
do the following:
1. Select
Contacts
, the contact you wish to modify, and
Edit
.
2. Highlight the number you wish to modify, and select
Options
>
Add Pause
>
Wait
or
2-Sec Pause
>
OK
.
Assign picture ID
You can set picture ID to display the picture of a caller from
your contact list when your phone rings. To assign a picture
ID to a contact, do the following:
1. Select
Contacts
, the contact you wish to modify, and
Edit
.
2. Scroll to the
Picture:
field, and select
Set
.
3. Highlight an existing image from
My PIX
, and select
OK
to
use the image as the picture ID for the contact. A message
is displayed if
My PIX
is empty.
4. To take a new picture with the built-in camera, select
Options
>
Take New PIX
. To download an image from the
Internet, select
Options
>
Get New
>
Get New App
.
5. Select
SAVE
to save the changes to the contact.
Add a ringtone
You can add a distinctive ringtone to distinguish which contact
is calling your phone. To assign a ringtone to a contact:
1. Select
Contacts
, the contact you wish to modify, and
Edit
.
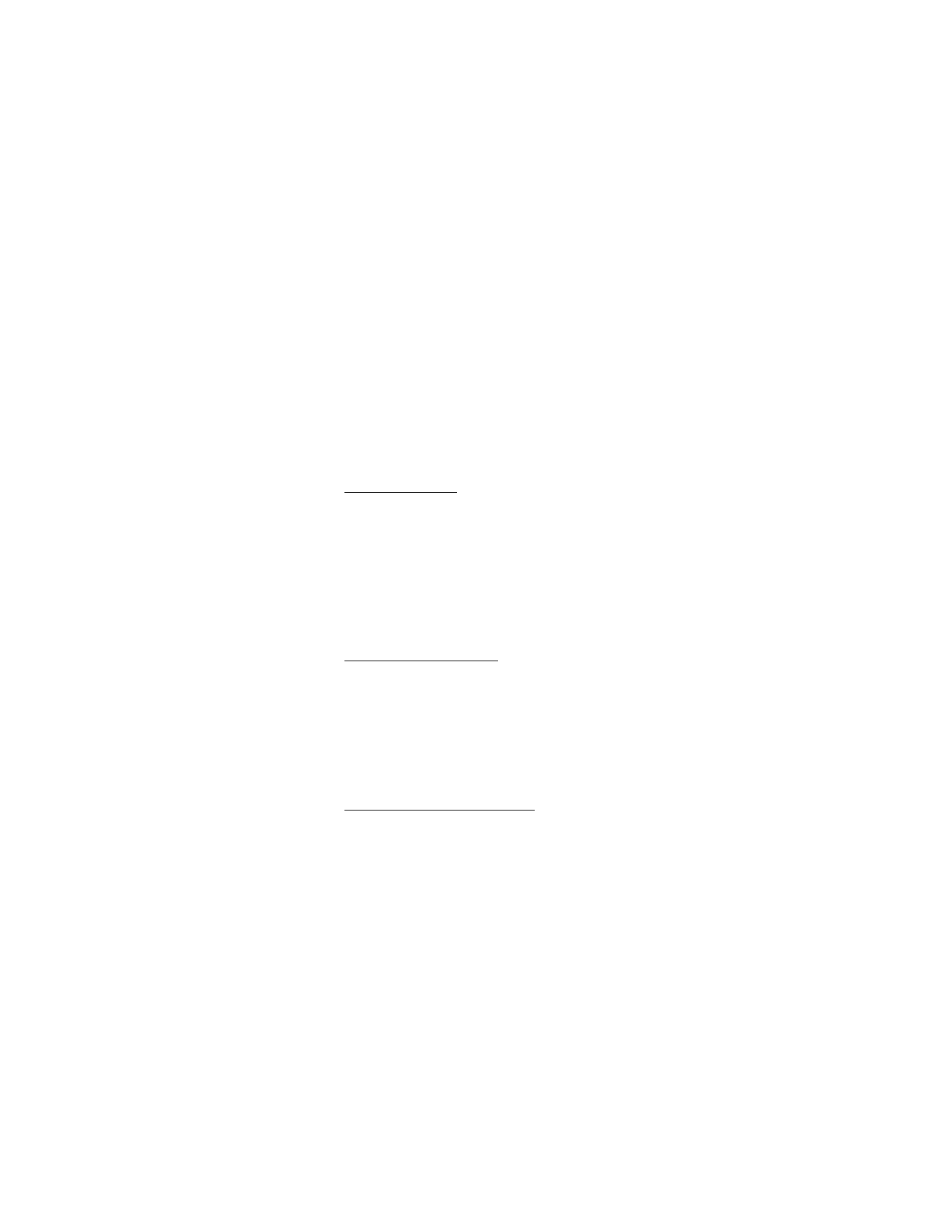
C o n t a c t s
53
2. Scroll to the
Ringtone:
field, and select
Set
.
3. Highlight an existing ringtone from your
MY RINGTONES
gallery, and select
OK
to use the ringtone for the contact.
Select
Play
to preview the ringtone.
4. To download and use a new ringtone from the Internet,
select
Get New
>
Get New App.
>
Get New App
when in
the
MY RINGTONES
gallery.
Set up voice dial
Your phone uses voice activated dialing to call phone numbers
in your contact list entries. See "Voice services," p. 70.
■ Contact list
The contact list can hold up to 500 contacts. The amount of
numbers, addresses, and contact information that you can
save may vary, depending on length and the total number of
entries in the contact list.
Access the contact list
You can access the
CONTACT LIST
screen in the standby
mode with the right selection key. To quickly find a contact
in your contact list, enter the first letter of the contact name
in the
Search
field, and that portion of the list is displayed.
To call the highlighted contact, press the send key. When you
select a contact name, the default number associated with
the contact is used unless you select another number.
View or edit the contact list
To edit a contact list entry, select
Contacts
, highlight a contact
list entry, and select
Edit
. See "Create new contacts," p. 50
for editing options.
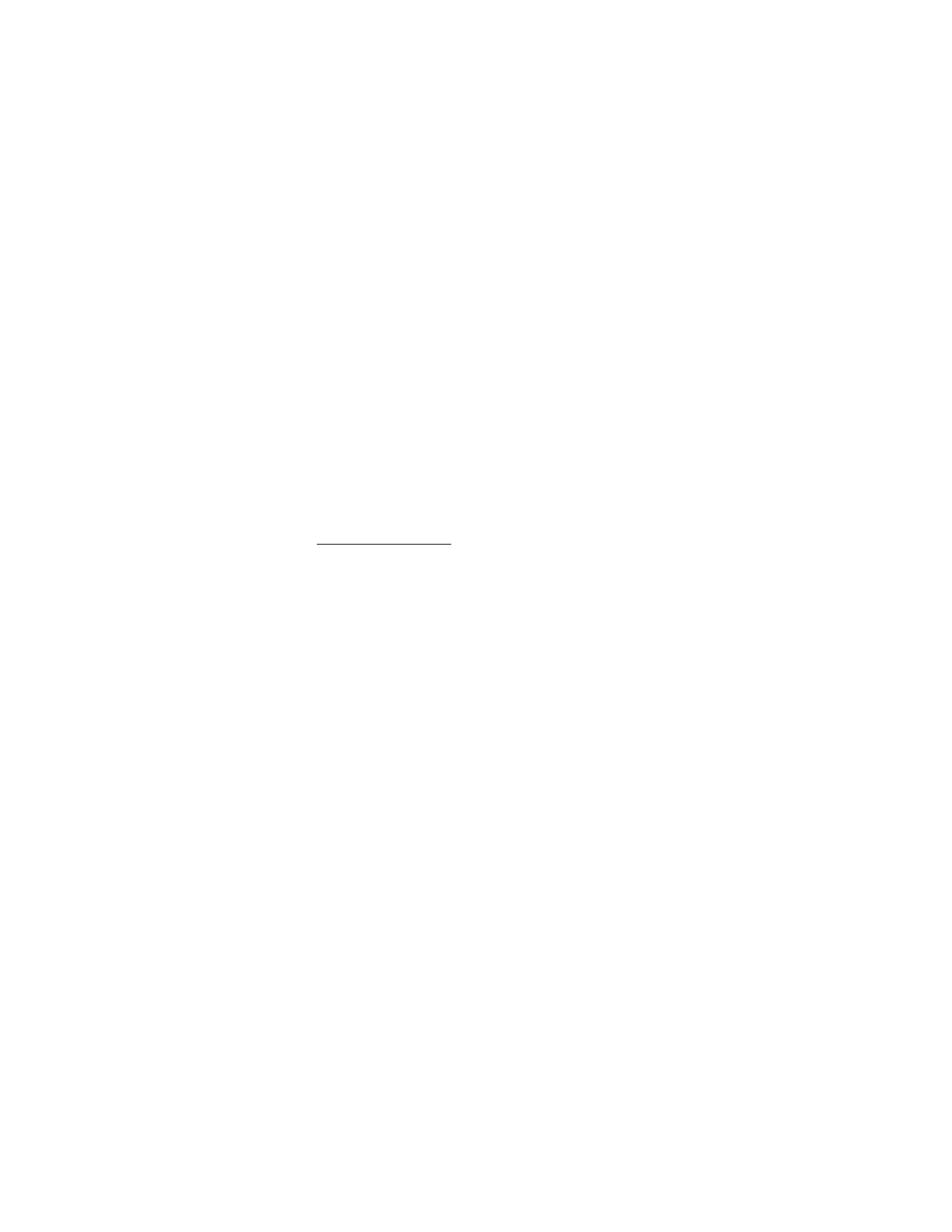
C o n t a c t s
54
To view contact information, select
Contacts
, highlight a
contact list entry, and select
VIEW
. Numbers, e-mail addresses,
and groups are displayed for the contact list entry. Select from
the following options:
Erase
—Delete the contact list entry.
EDIT
—Modify the information for the contact list entry.
See "Create new contacts," p. 50 for editing options.
Options
—Select a number or e-mail address and
Send TXT Msg
,
Send PIX Msg
,
Send FLIX Msg
, or
Call
(except e-mail addresses).
These are network services.
Contact list options
The following
Options
are available from the
CONTACT LIST
screen:
New Contact
—Create a new contact list entry.
Erase
—Delete the contact list entry.
Send TXT Msg
—Send the contact a text message. This is a
network service.
Send PIX Msg
—Send the contact a picture message. This is a
network service.
Send FLIX Msg
—Send the contact a video message. This is a
network service.
Call
—Dial the contact. This is a network service.
Erase All
—Delete all contact list entries.
■ Groups
You can add contact list entries to up to 30 caller groups and
send messages to everyone in a group. To reach the
GROUPS
screen, select
Menu
>
Contacts
>
Groups
. The default caller
groups are
Family
and
Work
, but new caller groups can
be created.
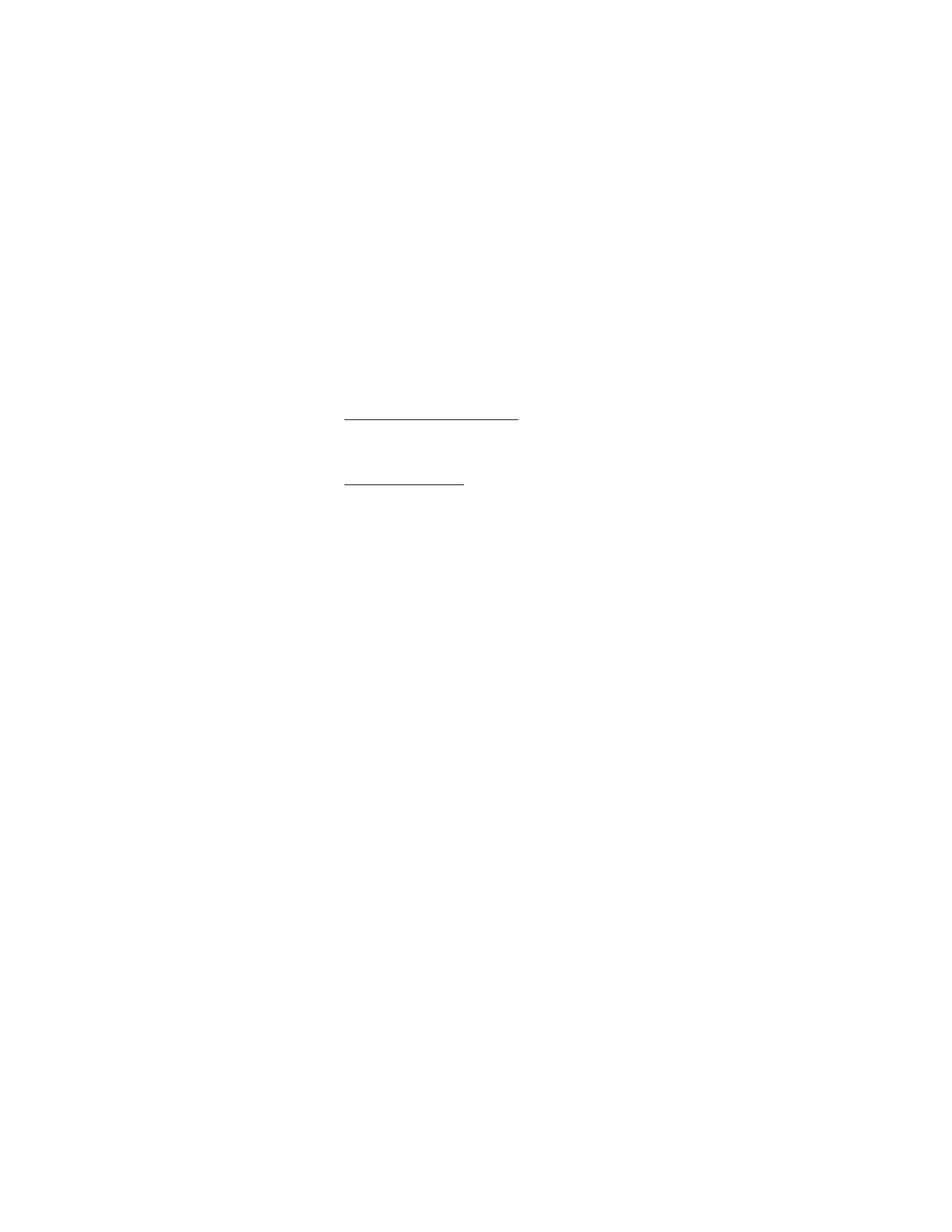
C o n t a c t s
55
A contact can only be associated with one caller group at a
time. If you add a contact from one group to another group,
that contact is removed from the first group.
Create a new caller group
Select
Menu
>
Contacts
>
Groups
>
New
, enter the new group
name, and select
SAVE
. See "Add contacts to groups," p. 55.
Edit caller groups
Once created, caller groups can be updated with new contacts,
renamed, or erased. The default caller groups cannot be
renamed or erased.
Add contacts to groups
Caller groups can be populated in multiple ways. You can
update caller groups by assigning contact list entries to
the groups.
1. To add contacts to a group, from the
GROUPS
screen,
highlight a group from the list, and select
VIEW
>
ADD
or
Options
>
Add
>
OK
.
2. For each contact, select
MARK
>
Done
.
To edit individual contact list entries, add them to caller groups.
1. Select
Contacts
, the contact you wish to add to a group,
and
Edit
.
2. Scroll to the
Group
field, and select
Set
.
3. Highlight an existing group from the list of group names,
and select
OK
to add the contact to the group.
4. To create a new group, select
New
, enter the new group
name, and select
SAVE
. To add the contact to the group,
highlight the new group from the list of group names,
and select
OK
.
A contact can only be associated with one caller group at
a time.
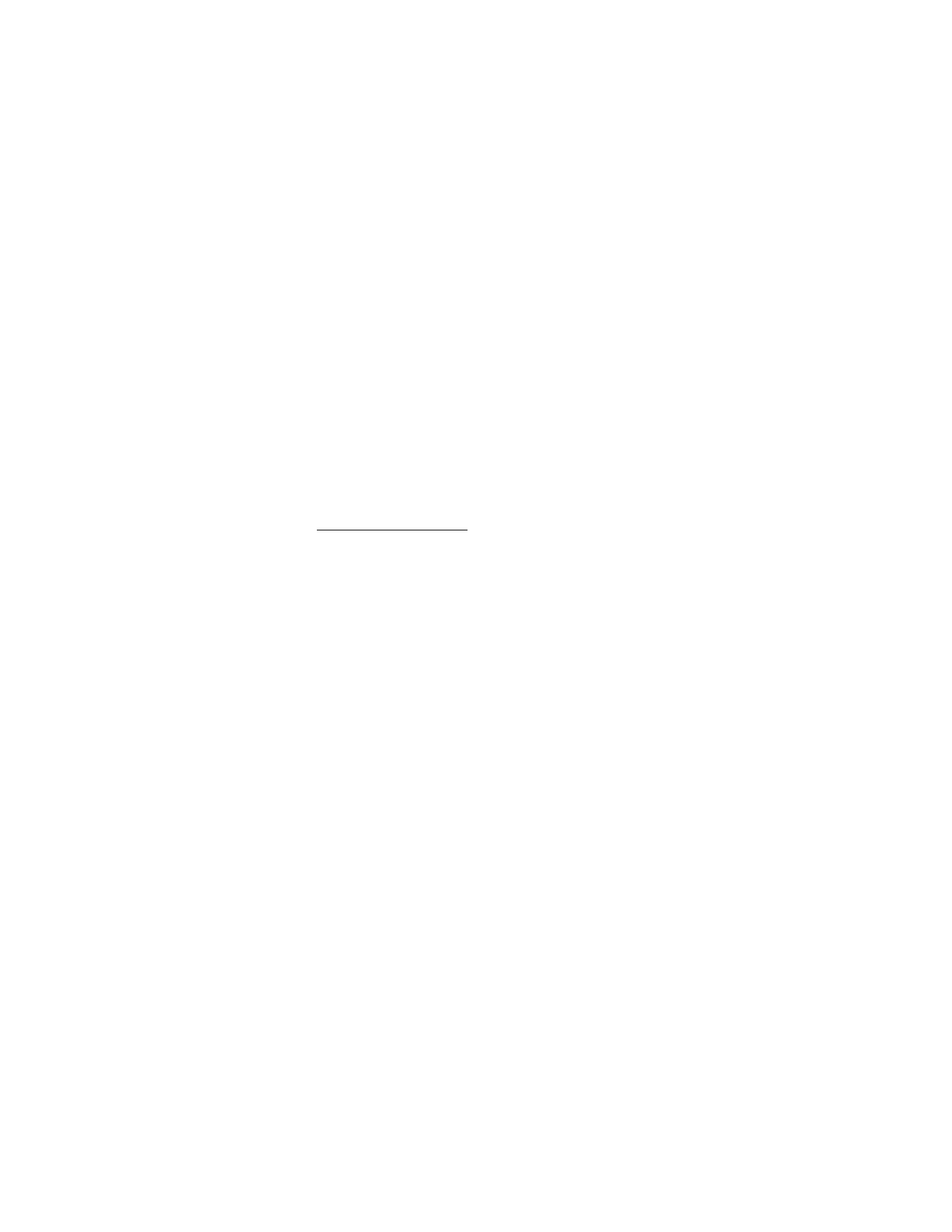
C o n t a c t s
56
Rename a group
When a caller group is created, it can be quickly and easily
renamed. From the
GROUPS
screen, highlight the group you
wish to rename and select
Options
>
Rename
. Edit the caller
group name, and select
SAVE
.
Erase a group
To erase a group you have created from the
GROUPS
screen,
highlight the group and select
Options
>
Erase
>
Yes
>
OK
.
The contacts associated with the group are not erased.
Send a group message
To send a message to a group, select
Menu
>
Contacts
>
Groups
,
the group name, and
Options
>
Send TXT Msg
,
Send PIX Msg
,
or
Send FLIX Msg
. Create the message you want to send to
the group, and select
SEND
. See "New messages," p. 39. This
is a network service.
■ Speed Dials
You can associate any mobile, home, or work entry in the
contact list with a speed dial key from 2 to 22. Speed dial key
1 is used to access voice mail. This is a network service.
Speed dial numbers 97, 98, and 99 are pre-set numbers for
Verizon Customer Service, and are free calls. These three
speed dials are:
•
97—#BAL: the billing balance is displayed or sent in a
text message.
•
98—#MIN: the minutes used are displayed or sent in a
text message.
•
99—#PMT: pay a bill with a one-time payment or other
payment options.
In order to use speed dials, you must first turn on the
One
Touch Dial
feature. See "One-touch dial," p. 70.
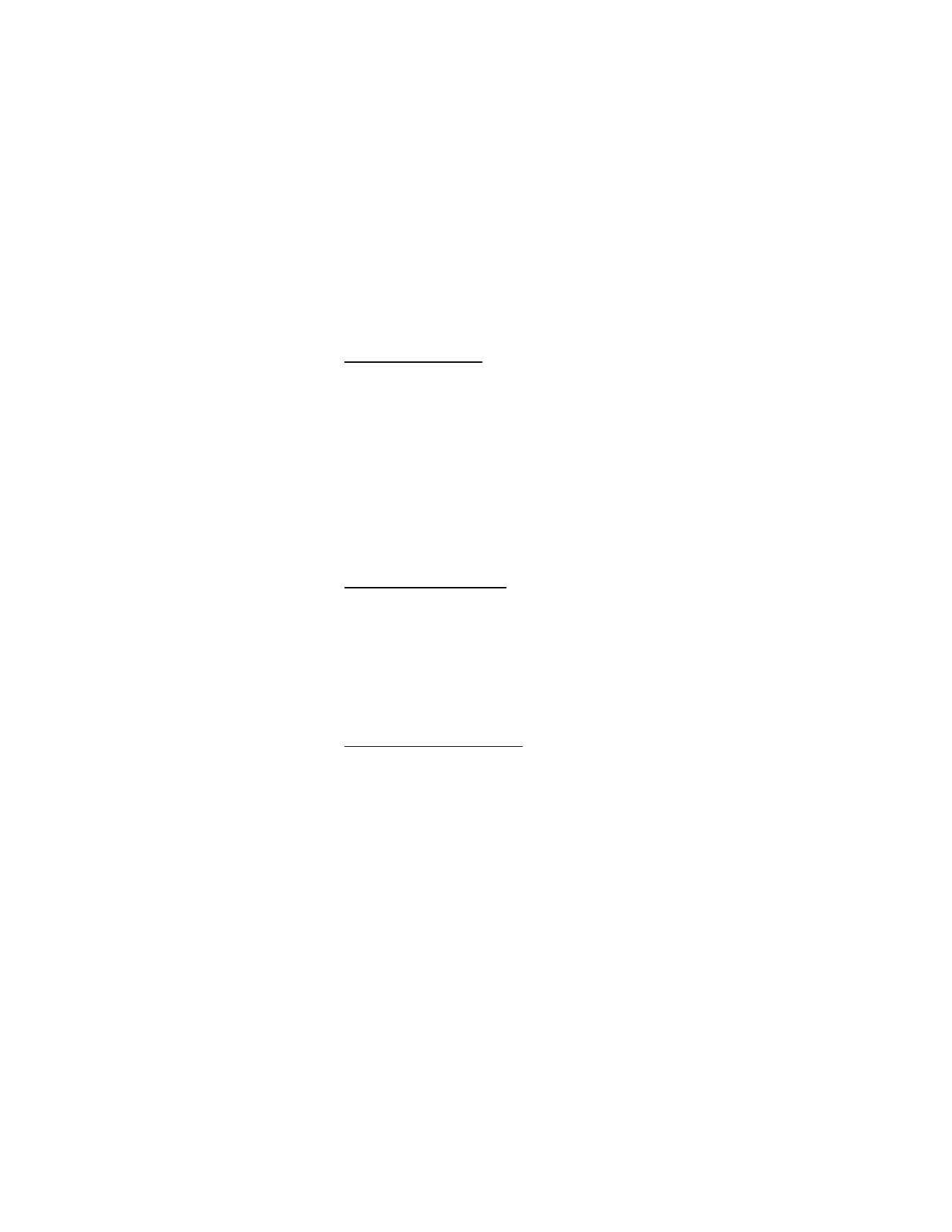
C o n t a c t s
57
Set up speed dialing
1. Select
Menu
>
Contacts
>
Speed Dials
.
2. Scroll to an
Unassigned
speed dial slot, and select
SET
.
3. Highlight the contact you want assigned to the selected
speed dial slot.
4. Select
OK
, highlight the mobile, home, or work number
you want to assign, and select
OK
.
To assign speed dial numbers, edit contact information.
Select
Contacts
, the contact you wish to modify, and
Edit
.
Highlight the mobile, home, or work number you want to
assign to a speed dial slot, and select
Options
>
Set Speed
Dial
. Scroll to an
Unassigned
speed dial slot, and select
SET
.
Edit speed dial numbers
1. Select
Menu
>
Contacts
>
Speed Dials
.
2. Scroll to an assigned speed dial slot, and select
SET
.
3. Select
Yes
>
OK
to overwrite the existing speed dial number.
Highlight the contact you want assigned to the selected
speed dial slot, and select
OK
.
4. Highlight the new mobile, home, or work number you
want to assign, and select
OK
.
Delete speed dial numbers
Select
Menu
>
Contacts
>
Speed Dials
, an assigned speed
dial slot, and select
Remove
>
Yes
>
OK
.
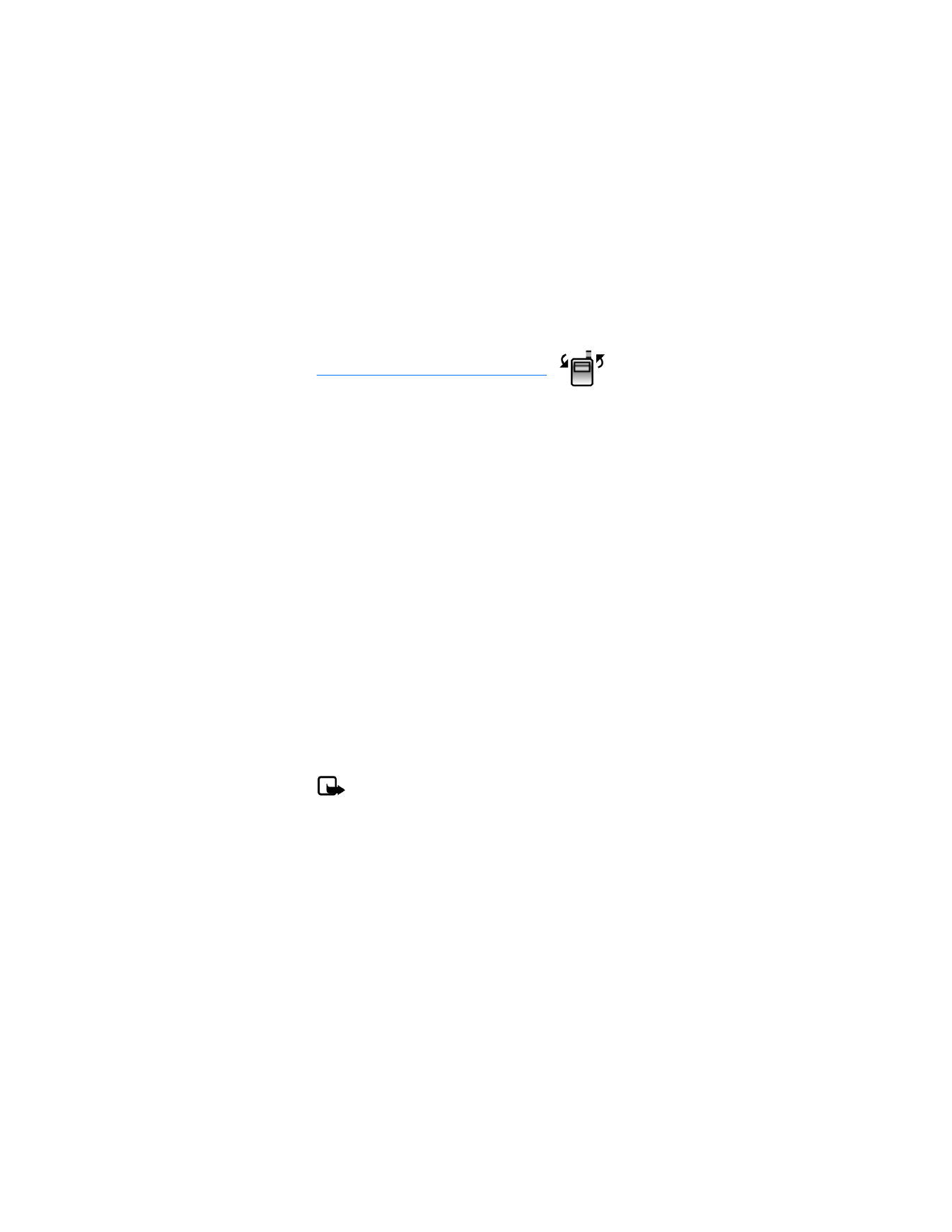
R e c e n t c a l l s
58